Using internet tethering you can create personal hotspot on your iOS devices. Personal Hotspot refers to the Internet-tethering feature on iPhone 3GS or later* and iPad (3rd generation) Wi-Fi + Cellular. Personal Hotspot lets you connect your computers and devices to the Internet using the cellular data connection on your iOS device.

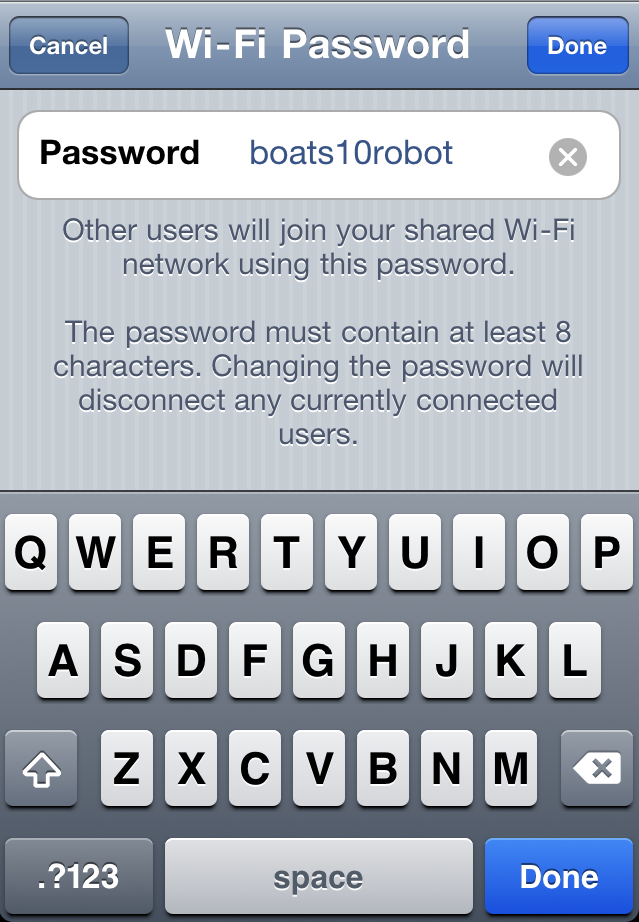
Requirements
The table below lists the iPhone and iPad (Wi-Fi + Cellular models) capable of Personal Hotspot and which connections they can use to share cellular data with another device:
| USB | Bluetooth | Wi-Fi | |
| iPhone 3G* | √ | √ | |
| iPhone 3GS | √ | √ | |
| iPhone 4 or later | √ | √ | √ |
| iPad (3rd generation) Wi-Fi + Cellular | √ | √ | √ |
| * On iPhone 3G, Personal Hotspot is referred to as Internet tethering. | |||
In addition, you must have Personal Hotspot enabled on your cellular plan.
Device requirements
To connect to a Personal Hotspot, your device requires:
Personal Hotspot using a Wi-Fi connection
- A device with Wi-Fi with support for WPA/WPA2 encryption.
Personal Hotspot using a USB connection
- Mac running Mac OS X v10.5.8 or later or a PC running Windows XP Service Pack 3 or later, Windows Vista, or Windows 7.
- iTunes 9.2 or later downloaded and installed on your computer.
- Dock Connector to USB cable.
Personal Hotspot using a Bluetooth connection
- Mac or PC with Bluetooth 2.0 capability and Mac OS X 10.4.11 or later, or Windows XP Service Pack 3 or later, Windows Vista, or Windows 7.
- iPad or iPod touch using iOS 4.3 or later can also connect using a Bluetooth connection. You cannot share a celluar connection using Bluetooth with other iPhone devices.
Sharing your cellular data connection
Use the following steps to set up Personal Hotspot:
- Tap Settings > General > Network:
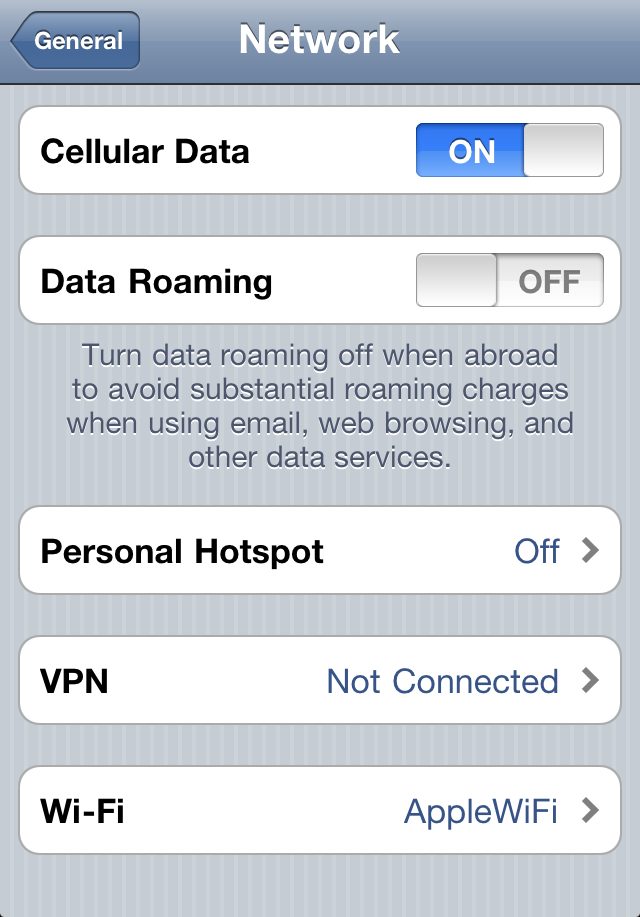
- Tap Personal Hotspot and turn it on:
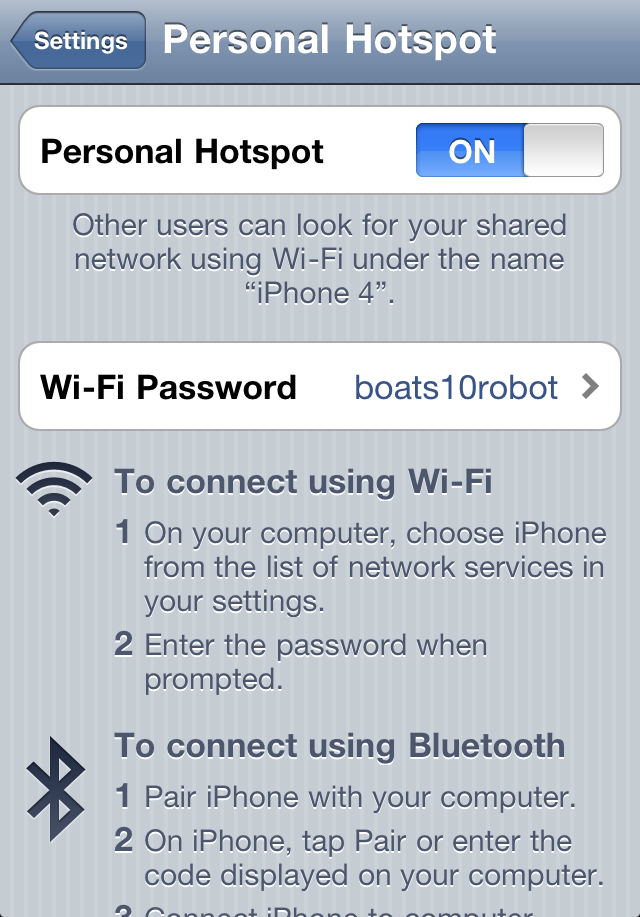
- Note: If you see Set Up Personal Hotspot, your wireless plan is not configured for this feature. Contact your wireless carrier for assistance.
- Choose whether to enable Bluetooth or Wi-Fi and USB (Wi-Fi requires iPhone 4 or later, or iPad (3rd generation) Wi-Fi + Cellular).
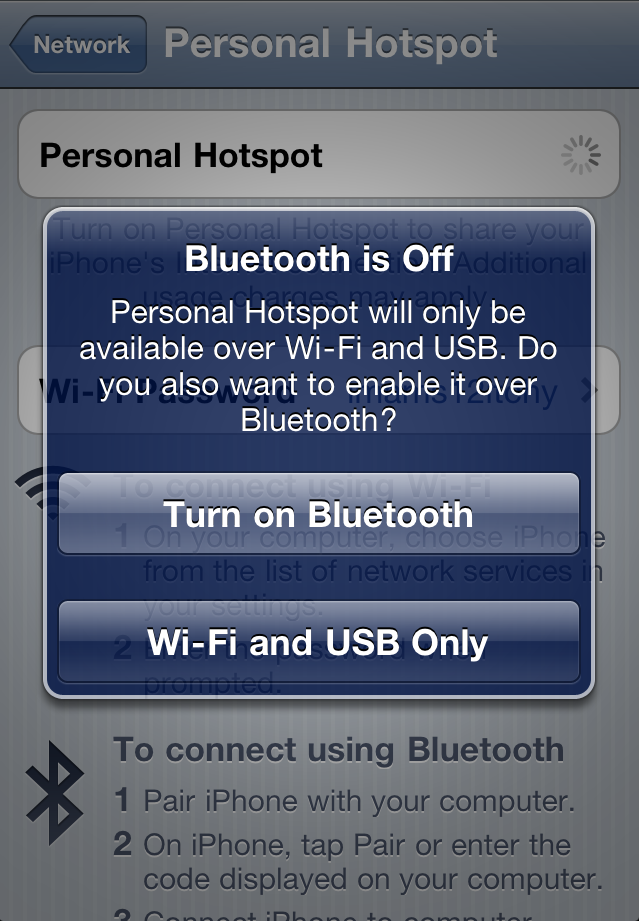
After configuring Personal Hotspot, you can directly access the settings from Settings > Personal Hotspot.
Note: In some instances you may need to reenable Personal Hotspot after restarting your phone.
Connecting other devices
You can connect your devices to your iPhone or iPad (3rd generation) Wi-Fi + Cellular in the following ways:
| Mac or PC | iPad or iPod touch | iPhone | Other Wi-Fi devices | Connection tips | |
| Wi-Fi* | √ | √ | √ | √ | Wi-Fi hotspot turns off when no devices are connected. To automatically turn it back on, go to Settings > General > Network > Personal Hotspot. |
| Bluetooth* | √ | √ | Ensure that the other Bluetooth device is discoverable, and use Settings > General > Bluetooth to pair. | ||
| USB | √ | Connect your iPhone or iPad (3rd generation) Wi-Fi + Cellular to your Mac or PC using the USB to Dock Connector cable. | |||
| * The Wi-Fi network name or Bluetooth name is your device name. The Wi-Fi network uses WPA encryption. | |||||
Personal Hotspot requires a supporting hotspot tethering plan from your carrier. The maximum number of supported connections is five, but this number may vary depending on your carrier or iPhone model.
While devices are connected to Personal Hotspot, the status bar will be blue and will indicate the number of connected users.
You cannot use your Wi-Fi connection for Internet connectivity while other devices are using Wi-Fi for Personal Hotspot. You can share only a cellular data connection; you cannot share a Wi-Fi connection.
Disconnecting devices
You can disconnect users by turning off Personal Hotspot, unplugging your device, turning off Bluetooth, or by tapping Settings > Wi-Fi and either turning off Wi-Fi or disconnecting current users.

Additional Information
iPhone 4 or later and iPad (3rd generation) Wi-Fi + Cellular: Changing your Wi-Fi password
Personal Hotspot Wi-Fi networks require a password. You cannot disable this feature.
You can change your Wi-Fi password by tapping Settings > Personal Hotspot or Settings > General > Network > Personal Hotspot and then tap the Wi-Fi password.
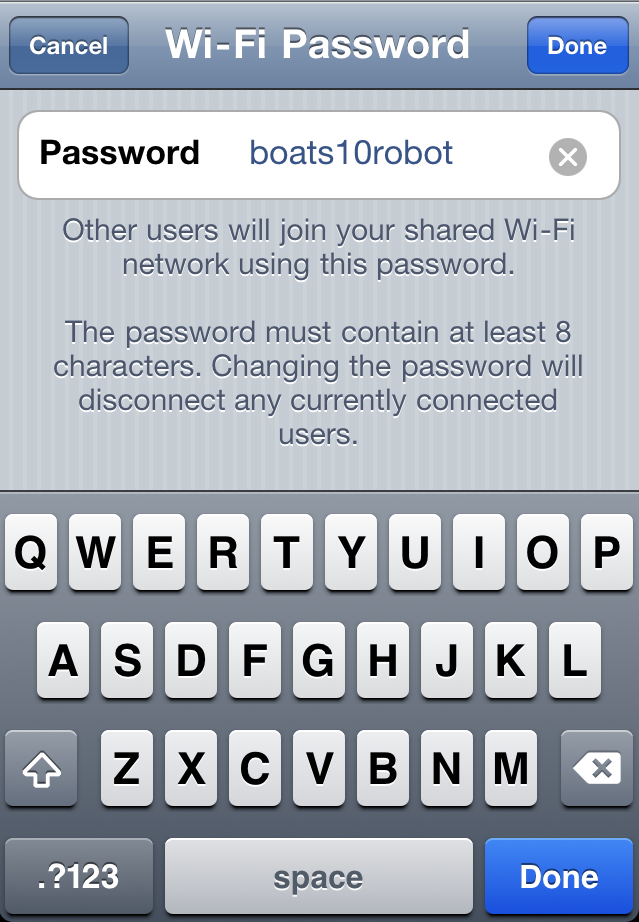

It''s quite impressive.
ReplyDeleteThnqqq.. Keep visiting Tech Knol
Delete