While browsing the web sometimes you may come across some beautiful images which you want to keep as profile pic in your social accounts like facebook or twitter or google+. Sometimes you want to use the pic in your blog or website post. But unfortunately that pic or image has watermark .
A watermark is any recognizable text, logo or pattern that appears over an image to identify the owner of the image and generally used to prevent unauthorized reuse of the image. Watermarks are usually transparent and can be difficult to remove. The difficulty or ease of watermark depends on the content of the image and the position, color, size etc of the watermark. How to remove that watermark? Here comes the tip to remove watermark from images or pics.
#Step 1- Go to Pixlr Editor This is a free online image editor. You can upload images from your computer, create new images or specify the URL of the image you wish to edit. Choose either to "Open an Image from your Computer" or "Open Image from URL." Browse to your desired image or type in the URL of the image's location.
# Step 2 - Select the Clone Stamp Tool from the toolbox at the left of the screen as shown in below pic. The tool looks like a small stamp with an arrow in it and is located beside a pencil. You can also press "S" to select the tool.
#Step 3 - Select an area of the image that is comparable to any portion of the watermark you need to remove. For instance, if part of the watermark is on a dark green area of the image, choose a portion of the image that's roughly the same color as source point. The Clone Stamp Tool needs a comparable source point to replace the watermark with the colors from the source. Press "Ctrl" and left-click with your mouse when you have a source point.
#Step 4 - Position the center of the Clone Stamp Tool over the area of the watermark you wish to replace with the source point. Left click once to begin painting over the area. You may need to repeat the process two or three times to completely remove each portion of the watermark.
#Step 5 - Zoom in on your image using the Zoom Tool that looks like a magnifying glass. This will allow you to see if you've successfully removed all of the watermark. If you haven't, you can still use the Clone Stamp Tool while zoomed in to finish the removal process




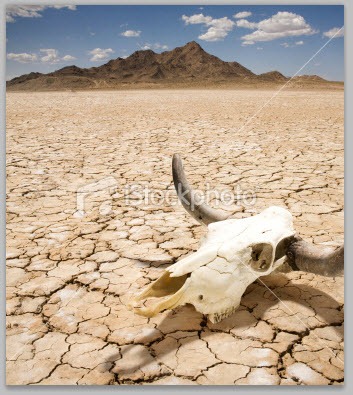



A watermark is any recognizable text, logo or pattern that appears over an image to identify the owner of the image and generally used to prevent unauthorized reuse of the image. Watermarks are usually transparent and can be difficult to remove. The difficulty or ease of watermark depends on the content of the image and the position, color, size etc of the watermark. How to remove that watermark? Here comes the tip to remove watermark from images or pics.
Using Online Image Editor
#Step 1- Go to Pixlr Editor This is a free online image editor. You can upload images from your computer, create new images or specify the URL of the image you wish to edit. Choose either to "Open an Image from your Computer" or "Open Image from URL." Browse to your desired image or type in the URL of the image's location.
# Step 2 - Select the Clone Stamp Tool from the toolbox at the left of the screen as shown in below pic. The tool looks like a small stamp with an arrow in it and is located beside a pencil. You can also press "S" to select the tool.
#Step 3 - Select an area of the image that is comparable to any portion of the watermark you need to remove. For instance, if part of the watermark is on a dark green area of the image, choose a portion of the image that's roughly the same color as source point. The Clone Stamp Tool needs a comparable source point to replace the watermark with the colors from the source. Press "Ctrl" and left-click with your mouse when you have a source point.
#Step 4 - Position the center of the Clone Stamp Tool over the area of the watermark you wish to replace with the source point. Left click once to begin painting over the area. You may need to repeat the process two or three times to completely remove each portion of the watermark.
#Step 5 - Zoom in on your image using the Zoom Tool that looks like a magnifying glass. This will allow you to see if you've successfully removed all of the watermark. If you haven't, you can still use the Clone Stamp Tool while zoomed in to finish the removal process
Using Photoshop CS5
The new iteration of Photoshop, Creative Suite 5 or CS5 in short, includes some handy tools that really helps in removing watermarks. It’s called Content Aware Fill. For our example we will use an image from iStockPhoto and try to remove the watermark right across the face of the image.

Open the image in Photoshop CS5, and select the “Spot Healing Brush Tool” from the toolbar. You can also press J to select it.

Select the option Content Aware Fill on the toolbar at the top.

Press [ or ] to increase or decrease the size of the brush as required, and carefully paint it over the watermark.

Release it, and the line is gone.
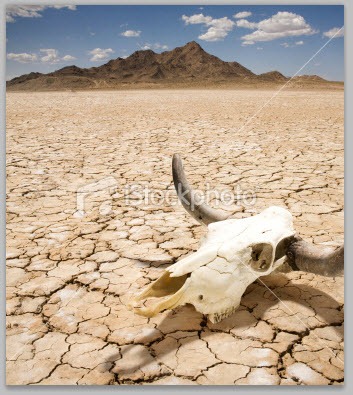
If the result is unsatisfactory, undo it or go back in History and repeat. Use the smallest brush size as possible to get good results.
For larger areas we will use the lasso tool. Select the watermark to remove using the Lasso Tool (L). Notice that I selected only a part of the watermark. This is because the image behind the watermark is not uniform. To get the best results work with small areas of the watermark. In this example, I left out the horn of the skull since it has a different texture.

Now press D. Make sure “Content Aware” is selected under “Use” and press OK.

Remember, you can always undo and repeat the steps. Here is the final result with the complete watermark removed. Not perfect but passable.

You May Also Like


This is amazing. Thanks for showing how to do it :)
ReplyDeleteThanks for sharing this amazing information. I really wanted to know these.
ReplyDelete